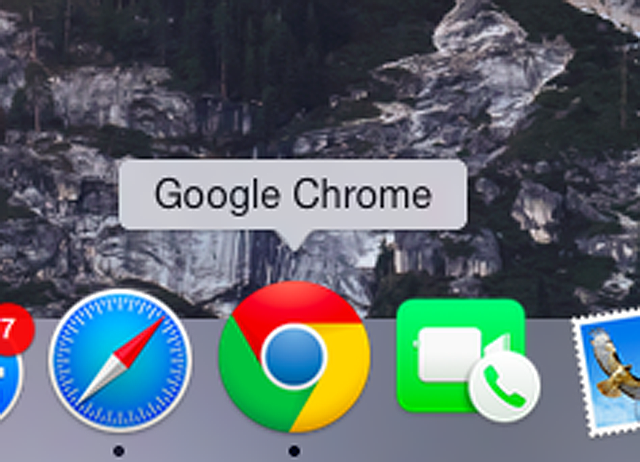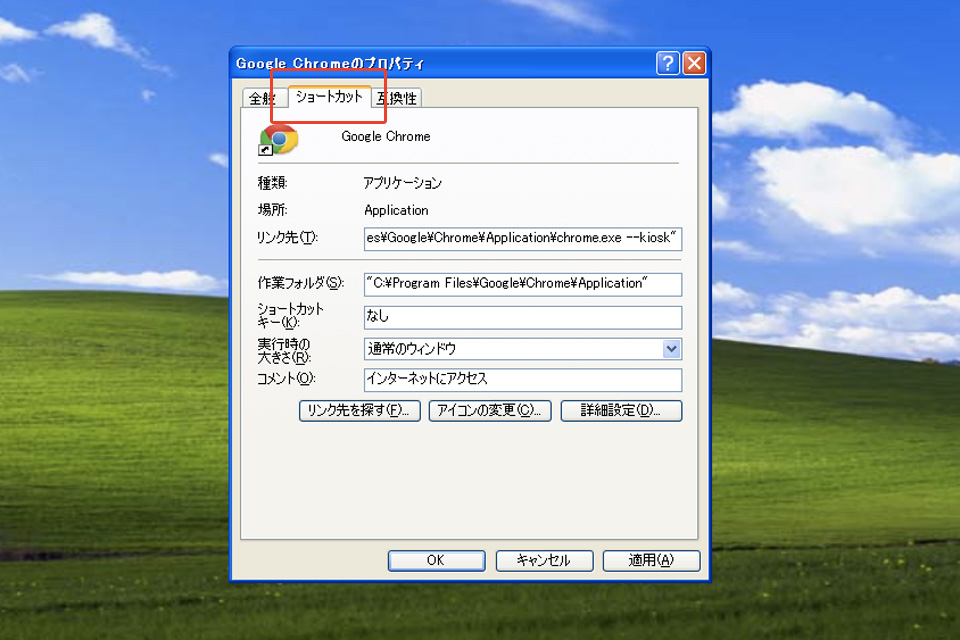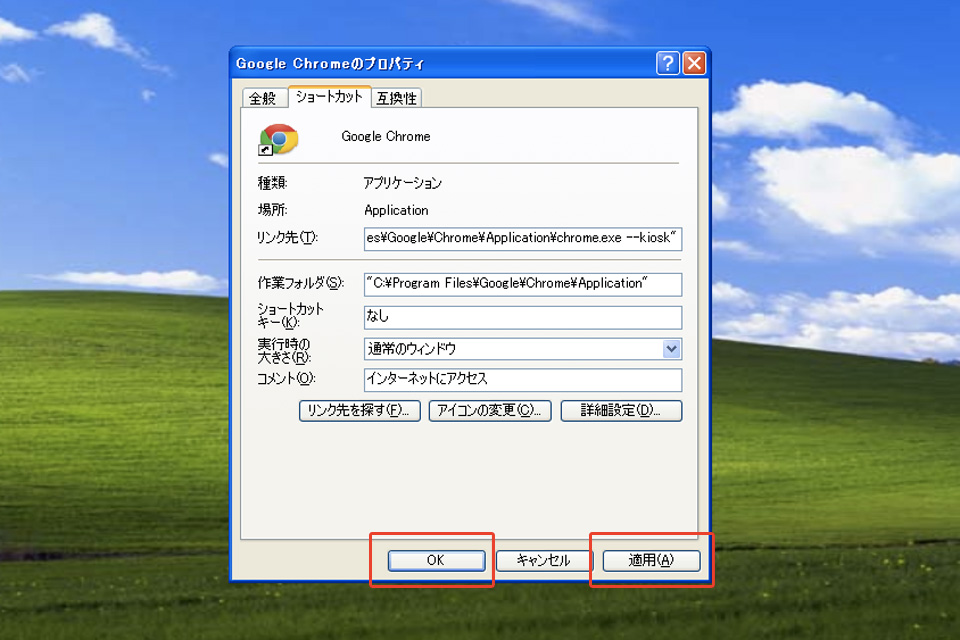近年は各種端末の進化にともなって、街に溢れる看板もデジタル化されたものが多くなっています。いわゆるデジタルサイネージというやつですね。デジタルサイネージというとなんだか大金をかけて導入する、ってイメージですが簡易的なものであればごく簡単に実現できてしまったりします。デジタルサイネージ=電子看板なので。
今回はGoogleChromeの機能を使って、簡易デジタルサイネージを実現する方法を説明していきます。
スポンサーリンク
GoogleChromeはWEBブラウザ
そもそもGoogleChromeはWEBブラウザです。みなさん、普段からインターネットでいろいろのWEBサイトを見ているでしょう。そのWEBブラウザを活用してデジタルサイネージを実現してみようと思います。何千万もするサイネージシステムなんて必要ありません!
KIOSKモードを使う理由
デジタルサイネージにするにはGoogleChromeのデフォルト状態だと、不要な情報が多すぎてしまいます。ツールバーやメニューバー、タスクバーなどですね、フルスクリーンでコンテンツエリアだけが見えていればいいのです。F11?そうです、F11キーを押すことでGoogleChromeは「フルスクリーンモード」となり、不要な情報は表示されなくなります。ただ垂れ流すだけの、例えば動画コンテンツだったらF11キーのフルスクリーンモードでもOKだと思います。
では、タッチパネルを使ってインタラクティブなサイネージを実現したい時はどうでしょう?ユーザーがマウス代わりにタッチ操作でブラウザを操作することが可能となるので、何らかの操作で意図しない表示にされてしまうかもしれませんよね?KIOSKモードとはそんな誤操作を回避するのに非常に有効な手法なのです。つまりは、、、GoogleChromeをフルスクリーンで表示させ、GoogleChrome以外の操作を一切無効にします。それがKIOSKモードです。例えばマウスを接続していてもChrome以外の操作は不可となります。例えばキーボードを接続していてもWindowキーでスタートメニューを出すことなども不可となります。
これならタッチパネルでのインタラクティブなコンテンツを表示させたとしても誤操作による意図しない表示になることはないかと思います。前置きが長くなりました。いよいよGoogleChromeをKIOSKモードする方法を説明します。
GoogleChromeをKIOSKモードにする
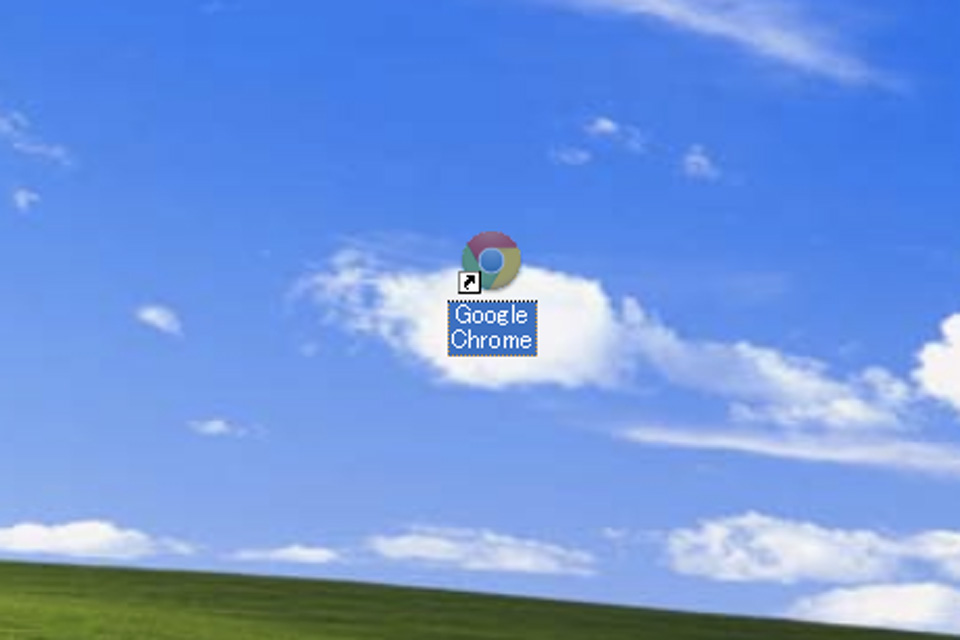 GoogleChromeのショートカットアイコンを作成します。
GoogleChromeのショートカットアイコンを作成します。
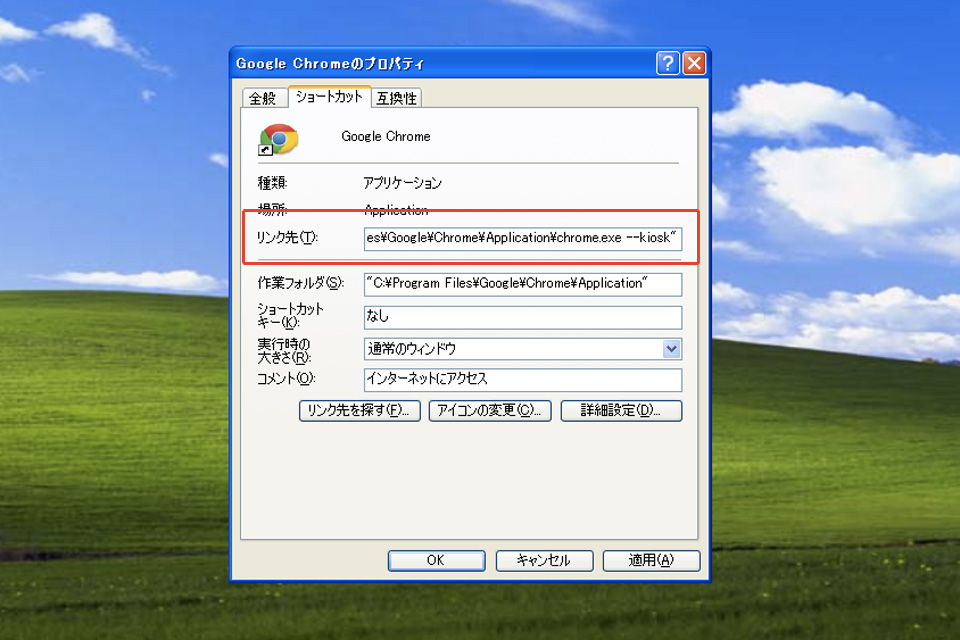 リンク先に「chrome.exe」へのパスが書かれています。ここの末尾に「 --kiosk」(半角スペース+ハイフン×2つ+kiosk)を追記します。以下のような感じです。
リンク先に「chrome.exe」へのパスが書かれています。ここの末尾に「 --kiosk」(半角スペース+ハイフン×2つ+kiosk)を追記します。以下のような感じです。
[html]
C:\Users\●●●●\AppData\Local\Google\Chrome\Application\chrome.exe --kiosk
[/html]
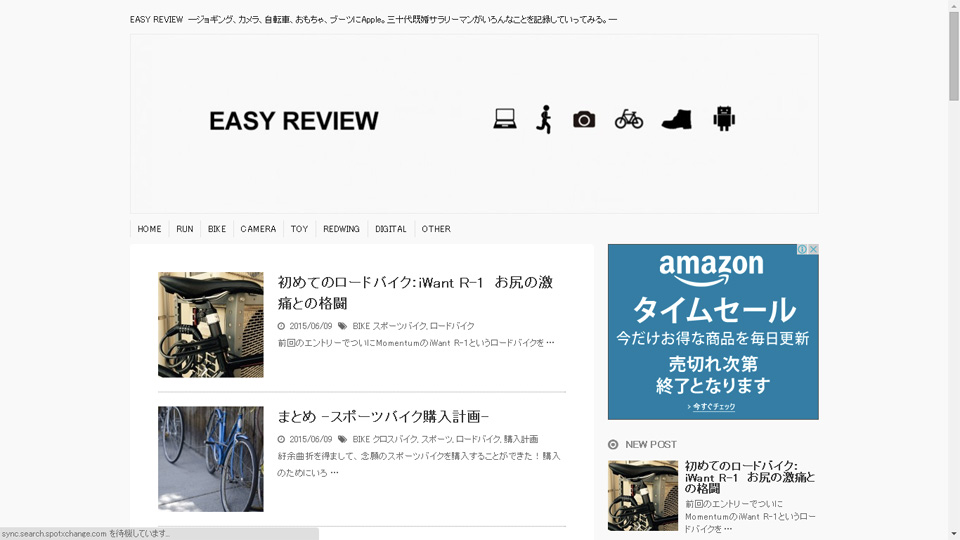 フルスクリーンでGoogleChromeが起動しました。何を押してもどうやってもブラウザが終了しない状態となります。これでGoogleChromeをKIOSKモードにすることができました。
フルスクリーンでGoogleChromeが起動しました。何を押してもどうやってもブラウザが終了しない状態となります。これでGoogleChromeをKIOSKモードにすることができました。
じゃあどうやってChromeを終了するの?
ここからはGoogleChromeのKIOSKモードを使っていく上での注意とコツです。
どうやってChromeを終了するの?
何を押しても効かないのであれば終了もできませんよね?都度電源ごと引っこ抜きますか?いえいえちゃんと終了する方法は用意されています。「ALTキー+F4キー」これでGoogleChromeが終了します。
KIOSKモードじゃないChromeを使いたいんだけど…
KIOSKモードはプロパティで「--kiosk」を追加したショートカットからのみ起動できます。よって、その他からChromeを起動した場合は通常のChromeで立ち上がります。
コンテンツはどうやって表示させるの?
アドレスバーも非表示になっているので任意のコンテンツのURLが打てません。Chromeを通常起動(KIOSKモードではない)して、「ホームページ」に対象のURLを指定してください。そうするとKIOSKモード起動時に対象ページが表示されます。
いかがですか?簡単だし、何よりもリーズナブルですね。複雑で高価なサイネージシステムを導入する必要もありません。WEBサイトとしてサーバー上にコンテンツを乗せてしまえば、更新も管理も容易となります(WEBサイトと同じ)。デジタル化の波が押しよているこのご時世ですので、アナログな看板は卒業して簡易デジタルサイネージで差をつけてみましょう!
スポンサーリンク