
このブログでも何度も書いていますが、私はApple製品が大好きですので、使用しているPCもMacBook Airです。ですが、世の中のシェア的にはまだまだWindowsが根強く、そのため主流のシステムもWindowsに依存しているケースがあります。また、フリーソフトの類もWindowsの方が充実していて、MacBook Airだけでは足りずにWindowsが必要になることがけっこうあったりします。
※前半は私がBootCampを使うきっかけエピソードです。BootCampでのWindowsインストールの注意点は記事後半に書かれていますので、読み飛ばしてください!
Parallels Desktopを使っていたけれど…
Windowsが必要になることは約10年前にMacに移行したときから懸念していたことですので、いつもWindowsを使うことができる環境は手元に用意していました。私が使っていたのは「Parallels Desktop」です。Parallelsは言わずとしれた仮想環境下でOSを動かすことができるアプリケーションとなります。VMwareなどと並んでこの世界では有名なアプリですね。
動きが使用できるレベルじゃなくなった!
10年前よりParallelsを愛用していて、Mac環境下でWindowsXPを動作させていました。Windowsにとってはネイティブな環境ではありませんでしたが、それでもParallelsの機能性が充実していたため、それほど困ることはありませんでした。が、ある日突然Parallelsとのお別れがやってきたのです。
WindowsXPのサポートが終了したタイミングでWindowsのバージョンを10にアップデートしました。それまで使っていたParallelsのバージョンでは10は動作しなかったため、有料でParallelsも同時にアップデートしました。が、これがいけなかったのか、私のMacBook Air上でのParallels≒Windows10は使い物にならなくなってしまったのです。
WindowsはParallelsで起動していたんだけど、Win10にアップデートしたら死ぬほど重い…。正直使えないレベルので重さ。アイコンをクリックしてアクティブになるので10秒ぐらいかかってるぞ。 #Windows #Mac #Parallels
— EASYREVIEW +8 (@EASYREVIEW8) September 2, 2018
正直言って全く使い物になりません。だって何をするのにも数十秒待たなければいけないんだもの。上記のTweetにある通り、ファイルアイコンをクリックしてそのファイルがアクティブになるのに数十秒かかります。勘違いしないでください。「ファイルが開く」までではなく「ファイルアイコンがアクティブになる」まで数十秒です。普通だったらマウスカーソルで触った瞬間にアクティブになりますよね?ショックだったのがこの状況をサポートに問い合わせたところ、無視されてしまったことです。だから理由がアプリケーション側なのか、メモリなどのハードウェア側なのかはよくわかりません。ここで気持ちが切れてしまいましたので、Parallels以外の方法にてMacでWindowsを動かすことにしました。
MacでWindowsを動かすならBootCampが最強だった!
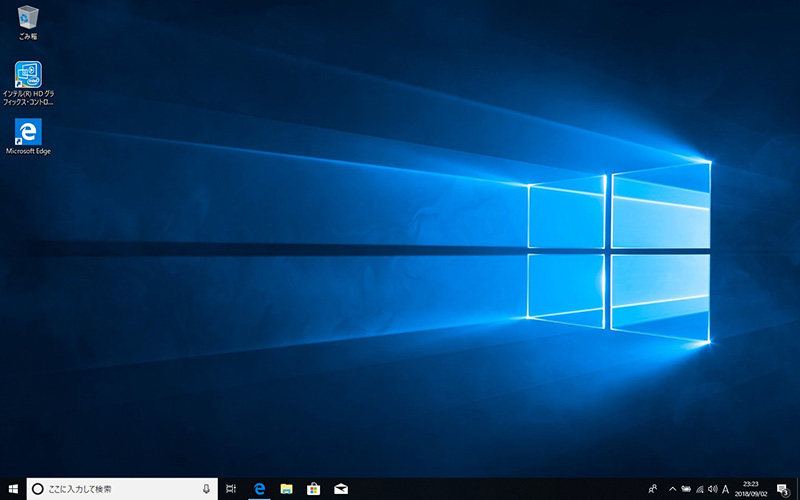
そして行き着いたのがMac純正のアプリケーションであるBootCampです。パーティションを切ってMacOSとは別にWindowsを直接インストールすることが可能です。Parallelsの場合はMac上で仮想化ソフトのParallelsを動作させて、その中でWindowsを動かしていましたが、BootCampの場合はMac上で直接Windowsを動かすことができます。切り替えには再起動が必要になるので、そこはParallelsに比べると面倒ですが、メモリ等はフルフルで使えるため、動作はサクサクです。実際にインストールして動かしてみたところマジでサクサクです。BootCamp上のWindowsでも仕事できちゃうんじゃないかってくらいに快適ですね!しかもParallelsと違って無料なのでまさに最強じゃないかと。
MacだけでBootCampにWindows10をインストールする時の注意点!
ただ、インストールには少し手こずりました…。いやBootCampアシスタントは秀逸であり、ほぼガイダンス通りに進めていくだけでいつの間にWindowsがインストールされているってくらいに簡単なのですが、問題はインストールファイルの作成でした。ここはネットの情報が錯綜していて、はっきりしなかったためテンパりました。BootCampの手順はいろいろなところにありますが、その手順内にインストール用のISOファイルが必要だとあり、大抵のサイトでは別ページで「ISOファイルとインストールディスクの作り方」として掲載がされています。が、これが非常にわかりにくかった!Appleの公式ですらごめんちょっと何言っているかわからない、の状態でした。
- Microsoft公式のメディア作成ツールで自動的にインストールディスクが簡単に作れるよ!
- ISOファイルをダウンロードして起動すると「USBに保存する」が選択できるよ!
- USBメモリにISOファイルを保存するだけでもインストールディスクになるよ!
大きく分けるとISO作成の説明はこの3つに大別されます。実際にやってみるとツールはWindowsじゃないと使えずNGです。ISOをダウンロードしてそれをUSBに保存しようとしたところなぜかエラーで保存されません。DVDを試す前に、ダメ元でBootCampアシスタントを起動してみました。その結果とは…。
BootCampでのWindowsインストール時、事前にインストールディスクを用意する必要はない!!!
事前にインストールディスクを用意する必要はない!
なんとびっくりそんなことはどのサイトには書いていないぞ!実際にやってみてわかったのですが、つまりはこういうことでした。BootCampを起動するとすぐにISOファイルのパスを指定する画面になります。この時ISOファイルはMac上のどこかに保存されていればOKです。USBやDVDのインストールディスクになっている必要はありません。その後手順を進めていくと、指定した場所のISOファイルを予めマウントしておいたUSBメモリにBootCampアシスタントが書き込んでくれます。つまりはBootCampの中で自動でUSBのインストールディスクが作成されるということです。あとは手順に沿ってBootCampアシスタントを進めれば、ほぼ自動で何もすることなくWindowsがインストールされます。よって、BootCampアシスタントを起動する前にやっておくことは以下です。
- MicrosoftのサイトからWindows10のISOファイルをMac上にダウンロードしておく
- USBメモリをMacに挿してマウントしておく
これだけです。事前に用意しておくのはこれだけなんです。これだけやっておけばあとはBootCampアシスタントがやってくれます。様々なサイトの情報が混乱をきたしている原因としては、「BootCampにはISOファイルが必要」とだけ言えばいいところを、「ISOの作り方」としてさらに悪いことに「インストールディスクの作り方」にリンクが貼られているのです。これじゃあ「BootCampにはISOが入ったインストールディスクが必要」と勘違いしてしまいますよね。私も情報の波に飲まれてしまい、インストールディスクの作成がうまく行かず、2時間も使ってしまいました…。BootCampにWindowsをインストールする時に、自力でインストールディスクを作成する必要はありません!どうかみなさんが私と同じ過ちを侵さぬよう、MacだけでBootCampにWindows10をインストールする時の注意点!として書かせていただきました。ご参考までに!
スポンサーリンク


